http://tenshainstuff.blogspot.com/2008/05/windows-live-writer-word.html
相信每一個老師都有一大堆已經編輯好的都學檔案,這些可都是用Word辛苦的一個字一個字打出來的,如何用最快的方法、最簡單的步驟將它變成布落格的文章?這在以前可是不可能的任務,還好,現在有了一個最好的方法,就是使用Windows Live Writer來發佈。要怎麼做?跟著我一步一步做,你就會發現一點也不難哩! - 按一下開始,然後按

- 按Windows Live→Wndows Live Writer,把Wndows Live Writer打開

- 點選我已有布落格設定,然後按下一步

- 點選其他的布落格服務,接著按下一步

- 輸入你的布落格首頁URL(就是網址啦),再輸入使用者名稱和密碼,最後按下一步

- 這時候Wndows Live Writer會開始偵測你的Blogger的設定,請等一下吧!

- 如果一切都沒有問題,下面這個視窗就會出現,告訴你部落格設定完成了,恭喜你呀!請按一下結束鈕。
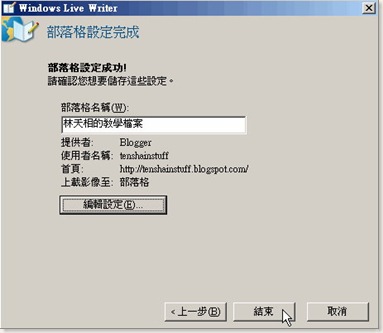
- 這時候Wndows Live Writer就會打開,如下圖!看一下介面應該覺得和Word不會差距太大吧!所以相信大家應該可以很快就上手的。

- 現在請打開Word,開啟你要上傳的檔案

- 現在請將要上傳的內容全選,然後按一下右鍵,點選複製。
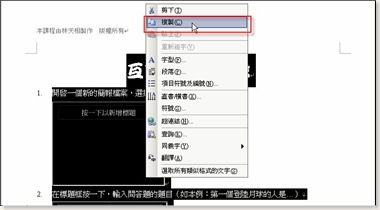
- 現在再切換到Wndows Live Writer,然後按一下右鍵,點選貼上。

- 在上方的輸入框將文章的標題輸入

- 按一下工具列的檢視→HTML編碼

- 現在我們要做一下小手術,這樣才會有摘要的效果。請在你想要當摘要的地方貼上下面一段程式碼
<span class=fullpost>

- 接下來,把捲軸拉到最下面,在最後貼上程式碼</span>,如下圖示

- 接著點選一下設定類別框右邊的按鈕,在出現的視窗中勾選你希望把這篇文章歸在哪一個類別,如果都沒有你要的類別,就在新增類別的輸入框中輸入你要的類別,然後按一下新增鈕

- 勾選設定發佈日期

- 按一下工具列的發佈

- 下列正在發佈內容至部落格的視窗會出現,請稍等一下
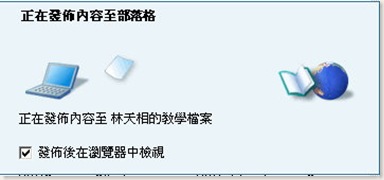
- 發佈完成後,會自動打開瀏覽器,看看你貼的文章是不是已經出現了?而且摘要功能、類別也一併設定好了,是不是很簡單呀!

- 好啦!學會了這一招以後,開始把你那些Word檔通通上傳到Blogger裡吧!下課囉!!
![]()




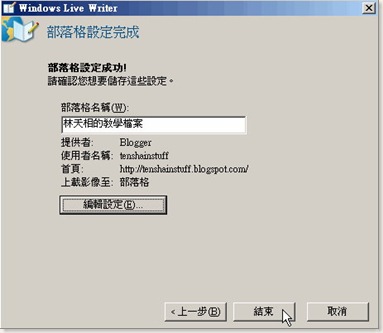


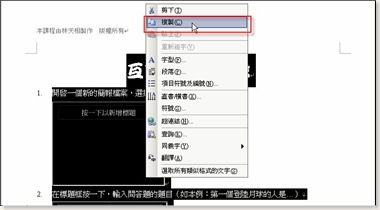








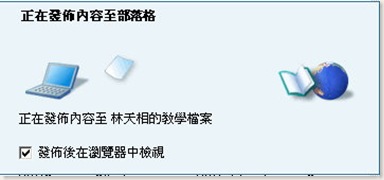



0 意見:
張貼留言