在上一課中,我們使用Word內嵌字型的方法,來保持我們預設的字型能在不同的電腦中,都可以呈現出來編輯時的原始面貌。這個方法大部分都可以達到我們的需求,可是美中不足的是文字藝術師中的字型和書法居中加框字型還是沒有辦法正常顯現。在這一課我們要教的另一個方法,就不會有這種缺憾了。是什麼方法這麼好用呢?那就是把Word檔變成PDF檔。
什麼是PDF檔呢?副檔名是.pdf的檔案就是所謂可攜式文件格式(Portable Document Format)。它是一種電腦界非常通用的文件格式,主要原因在於「PDF」文件有一個特性,就是可以將字型內嵌於文件中,避免閱讀的電腦沒有該字型而顯示不正常,因此有很好的可攜性,在各種不同的電腦平台與作業系統間,均可以相互交換及正常的閱覽。
好了!pdf的優點我們知道了,接下來我們看看要怎麼把我們的Word檔變成PDF檔!在這裡我們用Word 2007為例,如果你用的是Word 2003可以參考這個網站的教學。
第一步:打開Word 2007,按一下左上角的Office按鈕,點選另存新檔,再點選尋找其他檔案的增益集。

第二步:在Word說明視窗中,把捲軸往下拉,找到如下圖的一段話按下去
第三步:出現下面Download Center的畫面,把捲軸往下拉。
第四步:我們先把語系改成中文。在Change Language中將語系改成中文,如下圖示。
第五步:在出現的視窗中,你會發現已經改成中文的網頁了,請按一下繼續,如下圖示。
第六步:如果你的Office 2007是正版的就會看到下圖,請按一下下載,我們要開始下載Microsoft另存pdf或xps增益集。
第七步:在檔案下載視窗按儲存。
第八步:在另存新檔的視窗,按儲存。
第九步:在存檔的位置,本例是桌面上,找到SaveAsPDFandXPS.exe的圖示,按兩下開始安裝,如下圖示。
第十步:如下圖,按執行。
第十一步:如下圖示,先勾選左下角的方框接受授權條款,然後按一下繼續。
第十二步:增益集安裝中,如下圖示。
第十三步:安裝完成,按一下確定。
第十四步:打開Word 2007,按一下左上角的Office按鈕,點選另存新檔,這時你會發現在步驟一中的"尋找其他檔案的增益集"已經變成PDF或XPS(P),如下圖。這表示你以後編輯完任何文件都可以選擇把它直接存成PDF檔了。
第十五步:現在我們把第十六課中的原始檔案"Word不嵌字型.doc叫出來"。
第十六步:按一下左上角的Office按鈕,點選另存新檔,再點選PDF或XPS(P),如下圖。
第十七步:出現發佈成PDF或XPS視窗,如果不想改名和儲存位置,直接按發佈鈕就可以了,如下圖。
第十八步:找到你剛存的PDF檔,按兩下打開它,如果你有安裝可以打開pdf檔的程式就會看到如下圖的檔案,保証不管任何字型、圖形...都可以原汁原味的呈現出來。如果沒有辦法打開檔案,那就是你的電腦中沒有安裝可以打開pdf檔的軟體囉!這時候推薦你可以下載免費的Adobe Reader就可以看到啦!



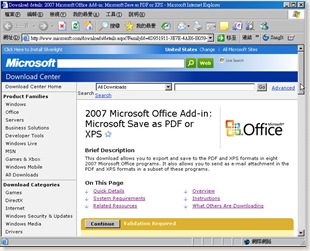



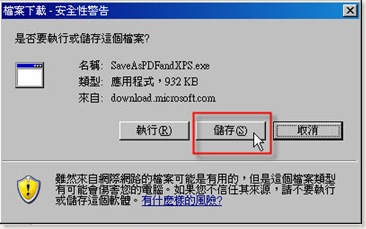







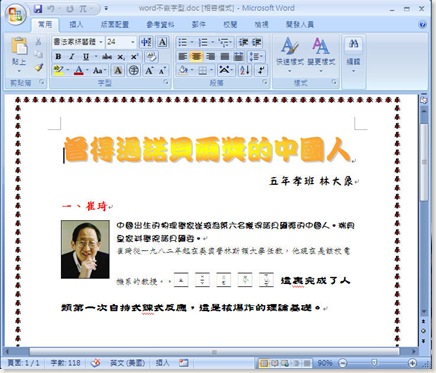



0 意見:
張貼留言