1. Gmail超過u6G的空間如果只是用來收發電子郵件,未免太浪費了一點,如果可以把它當做一個網路硬碟來存放個人的檔案,這樣到了任何有網路的地方就可以存取自己的檔案,是不是很方便呢?怎麼做呢?看下去就知道了!
2. 首先請到http://code.google.com/p/gmailstore/downloads/list下載最新版的免費的GMailStore軟體,接下來找一個目錄解壓縮(怎麼解不用再說了吧?!)。這個軟體免安裝就可以用了!
3. 找到你解壓縮的目錄,按一下圖示![]() ,開啟GMailStore。
,開啟GMailStore。
4. 覺得英文介面不夠親和嗎?按一下功能表列的Tool,再點選Setting。 
5. 在Default Language點選ChineseBig5,再按一下Confirm按鈕。 
6. 出現下面的視窗,告訴你要重新啟動程式,你的設定才會生效,請按一下OK按鈕。 
7. 乖乖的重開一次程式看看是不是已經變化中文介面了呢?
8. 接下來設定一下帳號,請按一下功能表列的帳號,再點選添加。 
9. 輸入Gmail的帳號,再輸入口令(就是密碼啦!),接下來如果這一台電腦是你專用的,你可以勾選保存到本地前面的核取方框,如果你怕被別人看到你的檔案就不要勾選,直接按一下確定鈕。 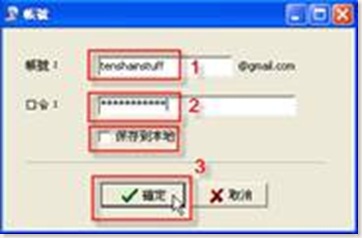
13. 按一下傳輸任務的標籤,你會在如下圖紅色框框2中,看到上傳的進度。 
14. 上傳進度到100%的時候,點一下文件列表標籤,然後在下方文件列表視窗中按一下滑鼠右鍵,再點選刷新。 
16. 選取在你的Gmail中的文件,點一下滑鼠右鍵,你可以下載檔案到任何一台你正在用的電腦中;也可以轉發(就是轉寄啦~)到任何人的信箱中;如果不要這些檔案了,也可以刪除。 
18. 你可以建立不同的標簽(就是資料夾或稱目錄)來存放不同種類的檔案。 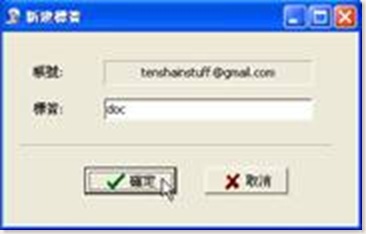
19. 當你建立了不同的標簽後就可以選取檔案,然後點一下滑鼠右鍵,再點選移動到,把檔案移動到別的標簽裡。 
20. GMailStore標榜可以保存任意大小,任意格式文件到Gmail信箱,它的主要特性有u支援各式副檔名及中文檔名v可同時使用多組Gmail帳號w能自動檔案切塊大小(0.5MB~20MB)x不受IE的cookie限制y使用Gmail標籤功能,易於檢索z只使用HTTP/HTTPS協定,不怕被防火牆擋住{可以將檔案/文件直接轉寄給他人|相容 Gmail 2.0登錄方式}支援上傳下載斷點續傳功能…其實我覺得最好的是它小巧的檔案大小和免安裝就可以使用的特性,因為這表示你可以把它放在你的隨身碟中帶著走,這樣你就可以到哪裡,只要插上隨身碟就可以使用Gmail中的檔案了,真是太方便了。







0 意見:
張貼留言